We are excited to present our Accessibility in 5 monthly series to promote an accessible culture at UF. Disabilities can be invisible or visible, but when we design with accessibility in mind, we are doing the right thing and providing an equivalent experience for people with disabilities at the University of Florida. Each video will be short and informative and feature a different accessibility skill that you can incorporate into your content design. By helping you create a more accessible environment, we are contributing to our shared goal of enabling student success.
Video of the Month
Reading Order in PowerPoint
PowerPoint files are such a common sight within the classroom. They seem to be used for the majority of presentations or lectures. Join us to learn how to verify that your reading order is accessible when sharing these files with your class.
View Transcript
Stephanie: Welcome to Accessibility in 5. A series from UFIT, where we explore a quick tip on making your content more accessible in 5 minutes or less. I'm Stephanie, and today's topic is reading order in PowerPoint.
When designing a presentation, you try to organize your content in a logical way so that your audience knows exactly what they should focus on first, second, and so on. But what if your audience can't see your presentation? You need some way to allow people to also experience your presentation in your intended order. This is where reading order enters the scene.
Reading order is a way that allows you to specify what order a screen reader should read items from your PowerPoint presentation so that it reflects your visual organization of content. This term might sound familiar because there's also reading order in PDF files, but this video is strictly focusing on PowerPoint files.
Anyone who creates PowerPoint files should be aware of reading order and how to set it, but it can sound daunting and more complicated than it is. In PowerPoint, the easiest way to access the Reading Order pane is by selecting Review from the main ribbon at the top of PowerPoint. Then you should click on the downward arrow underneath the Check Accessibility button and select Reading Order pane.
From there, you'll see a new side panel appear on the right-hand side of your presentation that has a numbered list starting at 1 and different types of content along with a preview listed to the right of the number. If you select any of the items in the list, a selection box will appear around that piece of content to show you what part of the presentation you're focusing on.
When starting with reading order on a PC, you'll want to have the numbers correspond with the items in your slides, reading from top to bottom and left to right. You'll always start with the unique title and then your first piece of content, followed by the next, so on and so forth. On Mac, this process is slightly different in that the pane will be called the Selection pane instead of Reading Order, and your items will be in reverse order.
Your title will appear at the bottom of the list, and as you move upward in the list, you move downwards visually on the slide. This difference can be confusing, and many tutorials will say that the PC version of PowerPoint sets reading order in the same way. However, with the more recent versions of PowerPoint, this has been changed.
When looking for more information about reading order and PowerPoint, please refer to Microsoft's tutorial on how to use reading order in PowerPoints. Thanks for watching Accessibility in 5. You can find this video, as well as previous ones, archived in the Resources section of the CITT website at citt.ufl.edu. Tune in next time to learn about Universal Design for Learning.
Recent Videos

Reading Order in PowerPoint
May 2025Get a quick overview and grasp on reading order in PowerPoint with this Accessibility in 5 video.
Video Archive Categories, PowerPoint, Video Archive Topics, Assistive Technology, Video Archive Topics, Read Order
Making PDFs Accessible with Adobe Acrobat Pro
April 2025Ever wondered how to make your PDFs accessible? Discover quick tips with Adobe Acrobat Pro. Perfect for busy faculty and staff.
Video Archive Categories, PDFs, Video Archive Topics, Assistive Technology, Video Archive Topics, Read Order, Video Archive Topics, Text Structure and Formatting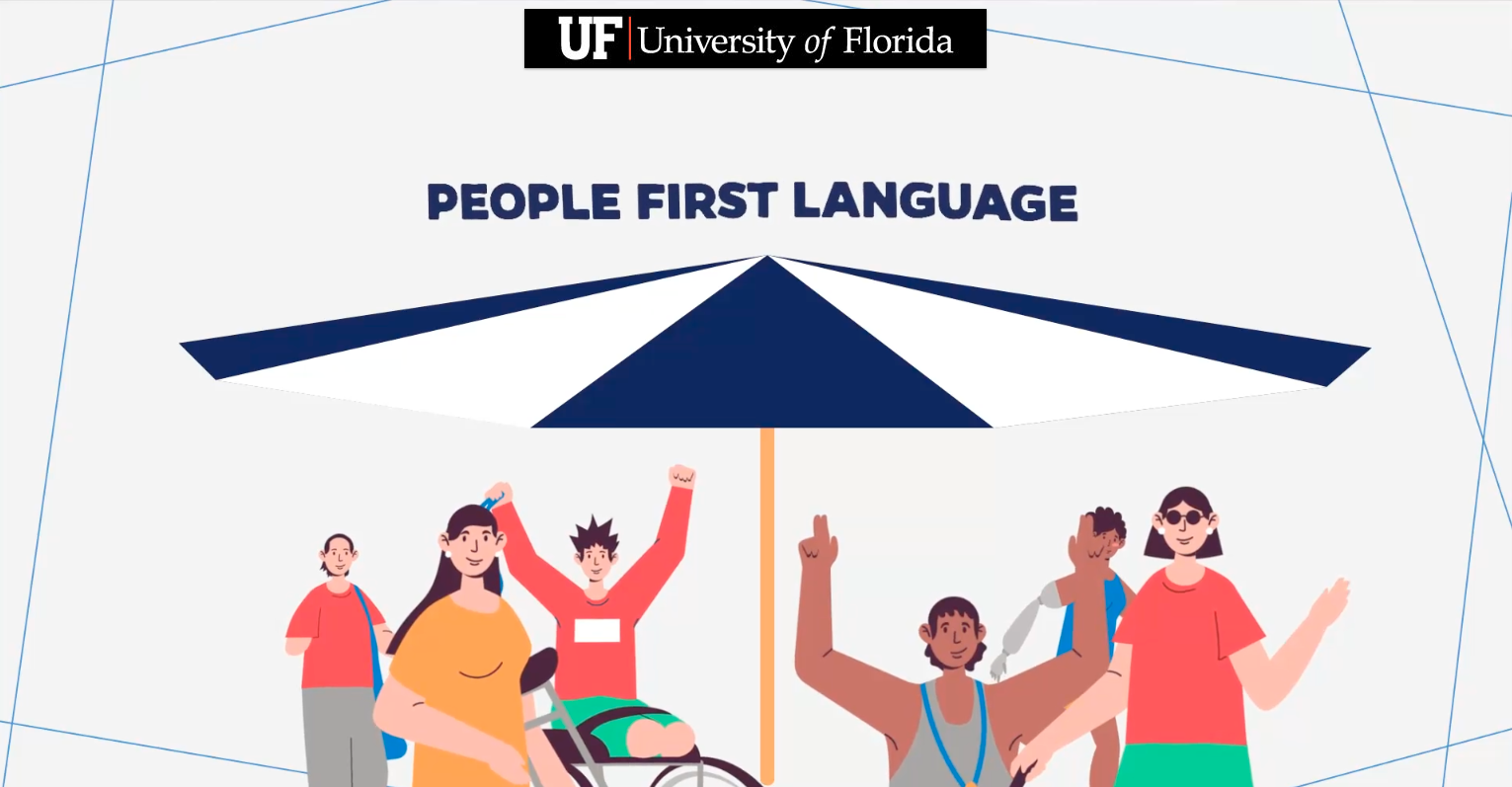
Disability Language
December 2024Stay up-to-date on accurate and respectful language about disability.
Video Archive Categories, General Knowledge, Video Archive Topics, Universal Design for Learning
Features of an Accessible PDF
November 2024Join us as we explore some of the features that need to be considered when creating an accessible PDF.
Video Archive Categories, General Knowledge, Video Archive Categories, PDFs, Video Archive Topics, Alternative Text, Video Archive Topics, Assistive Technology, Video Archive Topics, Color, Video Archive Topics, Read Order, Video Archive Topics, Text Structure and Formatting