Contents
Want to make your courses more accessible? Here are five quick tips for improving the accessibility of your course material, which can minimize barriers and improve learning for everyone.
Download text-only versions
Tip 1: Describe Images
Why It Matters
Images can capture complex concepts and tell compelling stories, but learners who use screen readers aren’t given access to the same information unless images are accompanied by a description, either in the form of an explanation or alt text. Providing image descriptions can also be helpful for students who have a poor internet connection and can’t load an image. 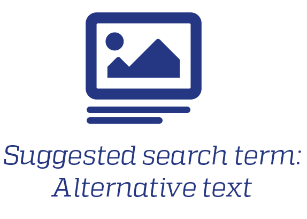
Get Started
- For images in written texts or a presentation, summarize the content or highlight any important details of an image or graphic provided, especially if it’s something information-dense like a graph or table.
- For images in digital material, add alt text to describe the content of the image. Alt text should provide an equivalent alternative to the image, and as such the purpose and context of the image will dictate what to include in the alt text.
- For images that do not contribute to the meaning (visual styling like borders or decorative icons), mark it as decorative so that screen readers will ignore the image.
- If you are unsure of how to explain an image or if you have a complicated graphic, consider starting with the Image Accessibility Creator to generate a description or alternative text.
Explore More
- How to write effective alt text
- How to add alternative text in Microsoft Office
- How to add alternative text in e-Learning
- How to add alt text in Google docs
Tip 2: Provide text alternatives for audio/video
Why It Matters
If you’re using media like videos or podcasts, providing alternatives like captions, scripts, transcripts, or a combination of these are crucial for students who are Deaf or hard of hearing, and can be beneficial for students whose study environment isn’t conducive to listening to audio.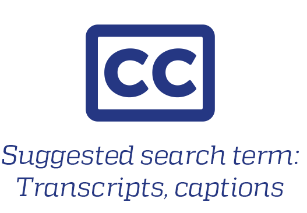
Get Started
- Avoid selecting media that does not have closed captioning or a script/transcript available.
- When creating your own media, consider creating a script that can be shared with learners.
- Submit videos to UF Captioning, or explore ways to add your own captions for videos.
Explore More
- UF Captioning Request
- How to add and edit YouTube captions
- How to add captions and subtitles in Vimeo
Tip 3: Choose Color Carefully
Why It Matters
Color choice, including contrast and an awareness of different kinds of color blindness, is especially important for students with low vision or color blindness, but intentional use of color increases readability for all users.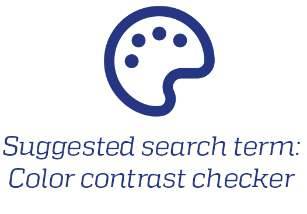
Get Started
- Avoid using color alone to convey meaning. Color isn’t picked up by screen readers and may not be visible to students with color blindness, so essentially its use doesn’t translate for all users.
- Ensure high color contrast between the text and background. WebAIM provides an easy-to-use color contrast checker.
- For things like graphs, consider color combinations. Since there are different kinds of color blindness, it’s helpful to look at your colors in grayscale to see if they can be distinguished from one another or use a website or a browser extension that allows you to simulate different kinds of color blindness.
Explore More
- How to check color contrast
- How to use the eyedropper to identify colors in PPT
- How to add a color contrast checker in Firefox
- How to add a color contrast checker in Chrome
Tip 4: Keep Text Readable
Why It Matters
Choosing fonts and font sizes with accessibility in mind is especially beneficial to people with visual impairments or with certain learning disabilities such as Dyslexia, but making text easy to read at a glance makes reading faster and easier for everyone.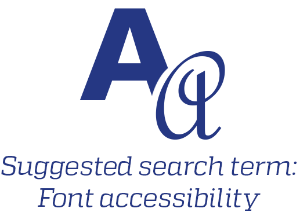
Get Started
- Simple, sans Serif fonts like Calibri or Arial are easier to read and should be used for small text or large chunks of type.
- Serif fonts are more appropriate for adding visual appeal to large text like a title.
- Some users may benefit from specialty fonts like those made to support some people with Dyslexia.
- Text should not be too small to read easily: A good rule is no smaller than 12 pts for documents and no smaller than 20 pts for presentations.
Explore More
Tip 5: Apply Structure to Your Text
Why It Matters
Applying structure is critical for learners who use screen readers or keyboard navigation and can enhance readability for all users. Heading and list styles visually break up blocks of text, which promotes readability and allows visually impaired learners who use screen readers to more easily skim and jump between sections.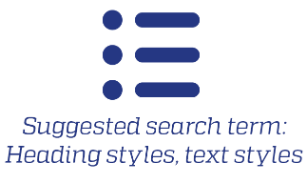
Get Started
Word processing software contains options for text styles that go beyond font size to include metadata that can replace visual cues.
- Headings: It’s important to utilize this formatting instead of denoting titles by simply making text larger. Start with the lowest number heading and nest smaller styles sequentially. The styles can be edited to look different if they maintain the style designation.
- Lists: Lists should be formatted as ordered or unordered list using the tools available in the program instead of marked with only line breaks and hyphens
- Tables: When creating tables in a word processor, extra care must be taken to ensure that the table has a header row and column names.
- Links: Embed URLs in descriptive text to ensure that the screen reader won’t read the URL in entirety. This will also promote usability because people using screen readers can tab between links and know where each link goes.
Explore More
- Add heading styles in eLearning
- Add heading styles in Google Docs
- Add heading styles in MS Word
- Create accessible tables in MS Word
Additional Resources
Applying these tips means that you’re on your way to creating a more accessible course and creating a more accessible future for teaching and learning at UF!
UFIT Workshops
.png)
